- Allgemein
- Magazine und Ausgaben
- Öffnen der Ausgabe und Playliste
- Abspielen der gesamten Ausgabe
- Abspielen eines bestimmten Artikel
- Player A- Navigationsbutton
- Player B- Steuerung der Kapiteltypen
- B1 - Auf alle Artikel in Kategorie anwenden
- B2 - Nur auf aktuellen Artikel begrenzen
- Smart-Rating und Abstimmungen
In der Bibliothek finden Sie alle Ihre Medien.
Es gibt Audio-, Video- Medien und Prüfungen
Allgemein #
In der Bibliothek finden Sie alle Ihre Medien.
Jede Zeile entspricht einem Magazin oder Medien-Blog
- Ein Magazin ist eine Sammlung von Ausgaben
- Eine Ausgabe ist eine Sammlung von Artikel und ist ein abgeschlossenes Medium bzw. bleibt unverändert.
- Eine Blog-Ausgaben werden laufend neue Artikel hinzugefügt.
- Ein Artikel enthält Audios, Videos oder Prüfungen, die abgespielt werden können!
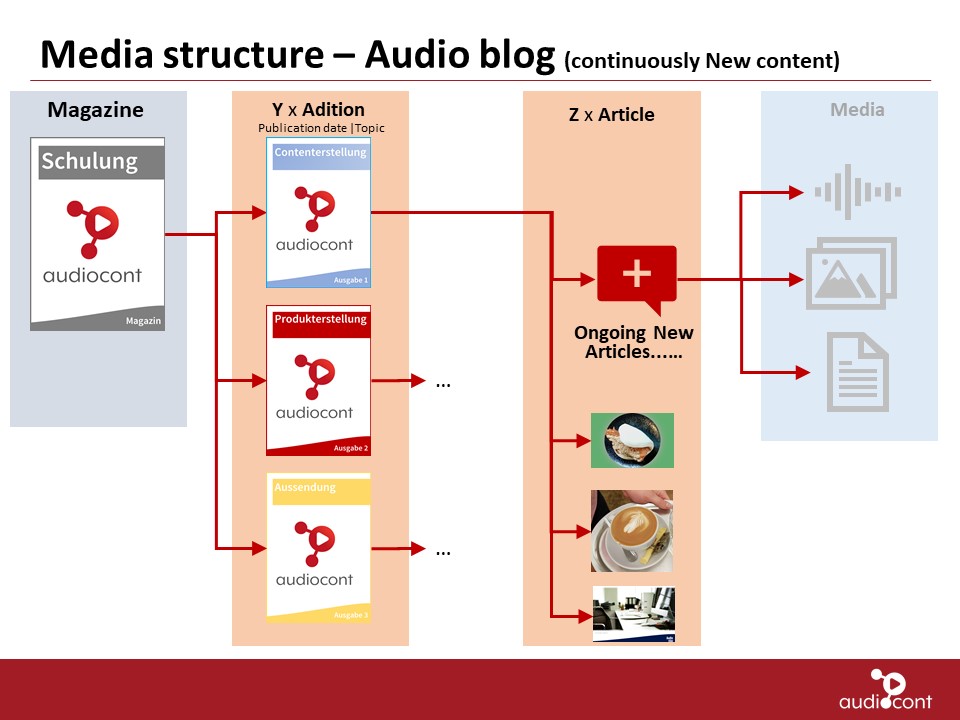
Organisation und Übersicht #
Grau hinterlegte Zeilen für eine gute Übersicht
Die erste Zeile in der Bibliothek ist grau hinterlegt und zeigt die zuletzt gehörten Ausgaben an.
Die zweite Zeile ist auch grau hinterlegt und zeigt alle Neuen Ausgaben, die Ihrem Konto hinzugefügt wurden.
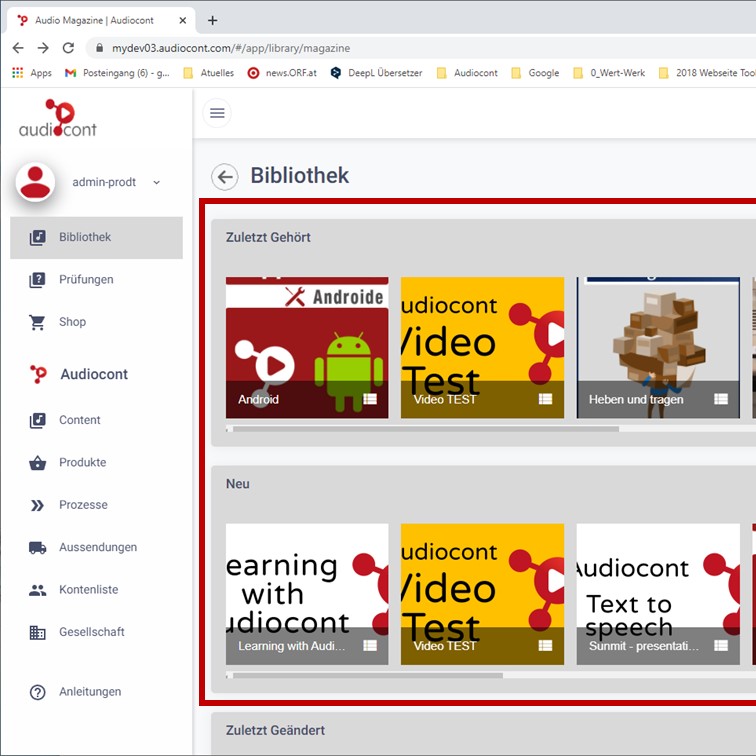
Magazine und Ausgaben #
Alle anderen Zeilen mit weißen Hintergrund entsprechen einem Magazin.
Der Magazinname ist der Titel der Zeile.
Die Bilder in einer Magazin-Zeile entsprechen den Ausgaben des Magazins.
Beispiel: Ausgabe Jänner, Februar… oder Ausgabe zum Thema 1 und Ausgaben zum Thema 2.
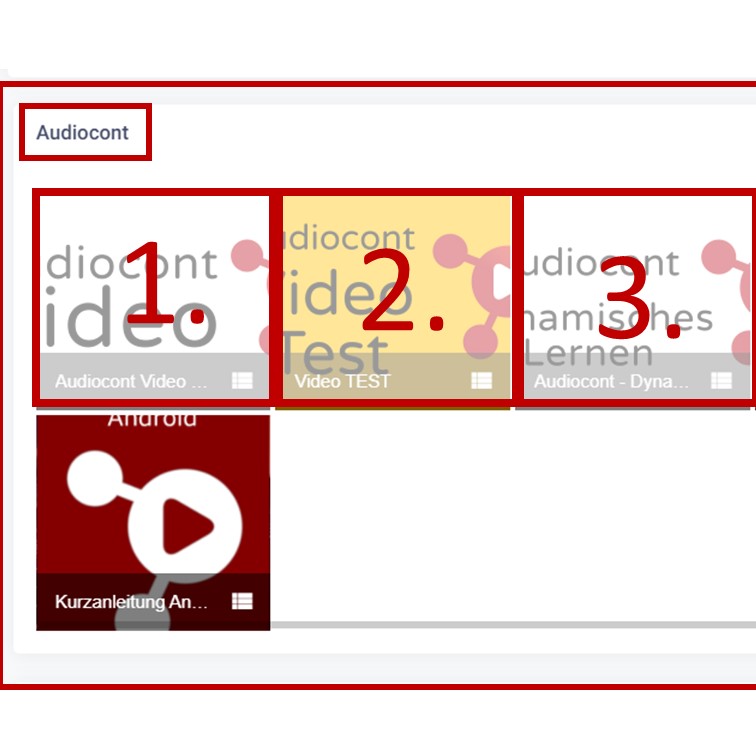
Öffnen der Ausgabe und Playliste #
Klicken Sie auf dem Ausgabennamen im unteren Bereich des Ausgabenbildes.
Es öffnet sich die Playliste.
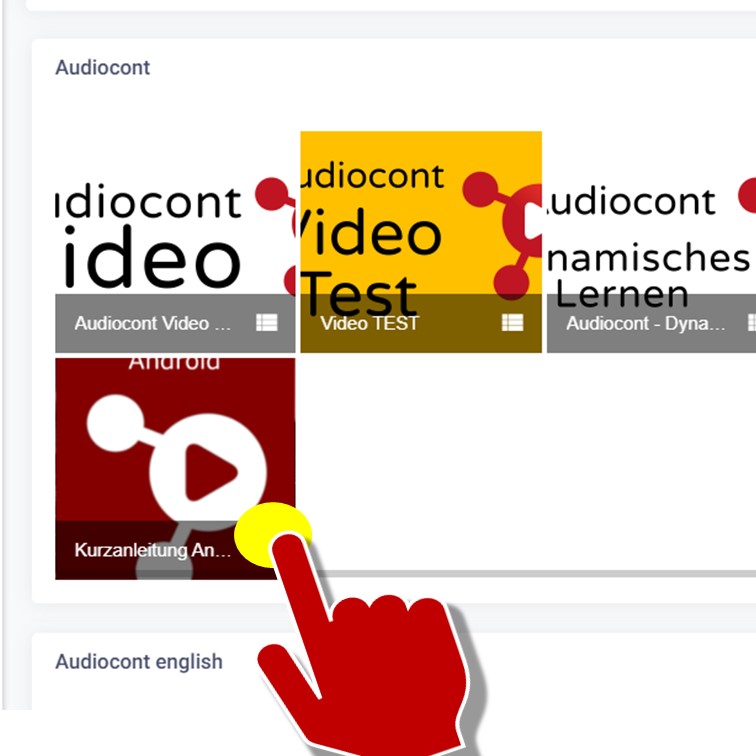
Abspielen der gesamten Ausgabe #
Am Beginn der Playlist erscheint nochmal das Ausgabenbild.
Drücken Sie den Playbutton in der linken Ecke des Ausgabenbild.
Es werden alle Artikel der Ausgabe abgespielt
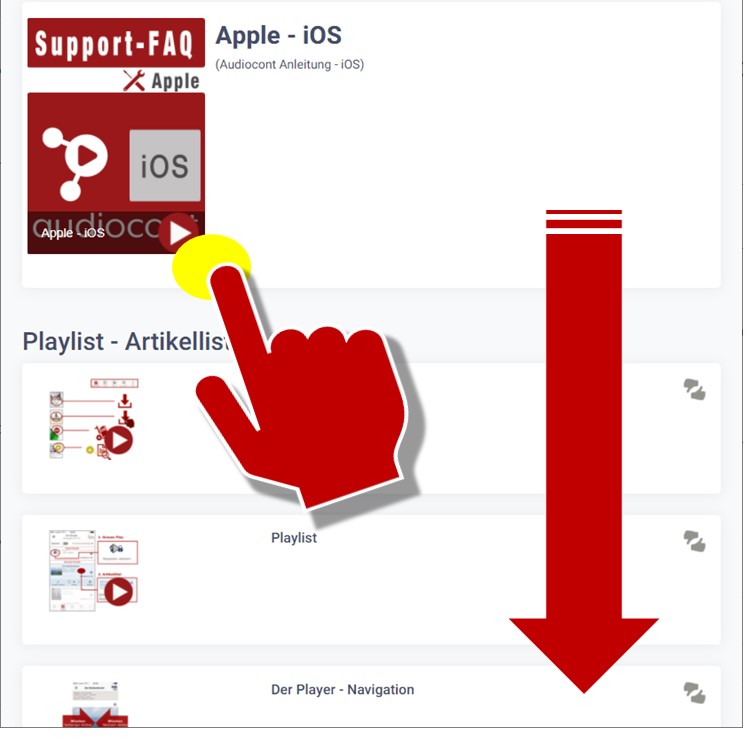
Abspielen eines bestimmten Artikel #
Klicken Sie auf die Playtaste im linken unteren Rand des Artikelbildes
Es wird der ausgewählte Artikel und alle folgenden abgespielt.
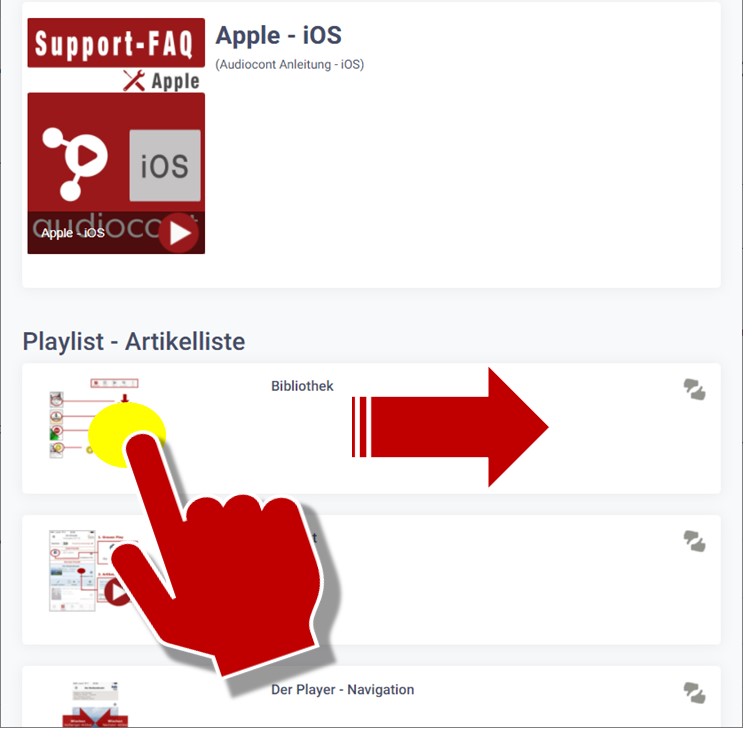
Player A- Navigationsbutton #
Die zwei wichtigen Navigations- und Einstellungsbereiche der Artikel befinden sich unter dem Artikelbild.
Navigationsbutton
Unter dem Artikelbild befinden sich alle wichtigen Navigationsbuttons. Schauen wir uns die Funktionen kurz an:
- Play (mit dem Button Rechts und Links neben dem Playbutton)
- Springe Sie 15 sec vorwärts oder zurück
- Springe zum Nächsten Kapitel desselben Artikels
- Springe zum nächsten Artikel
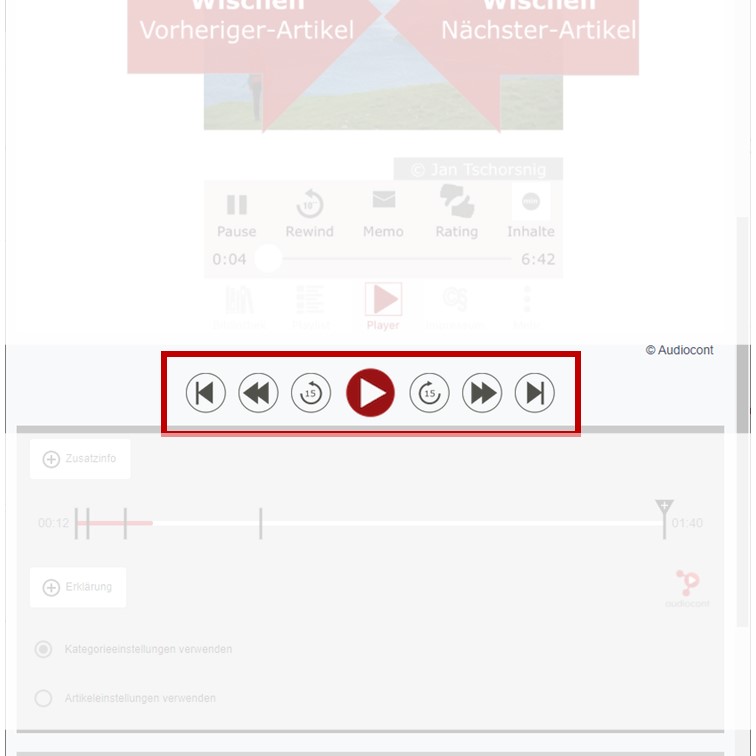
Player B- Steuerung der Kapiteltypen #
Unter den Navigationsbutton befindet sich die Einstellungen für die dynamischen Inhalte. Festlegen, welche Art von Kapitel Ihnen automatisch vorgespielt wird.
B1 Ein-/Ausschalten der Kapitel-Typen
Klicken Sie links ober oder unterhalb des Progressbar auf den Button mit
“+ Zusatz Info” oder
“+ Erklärung”
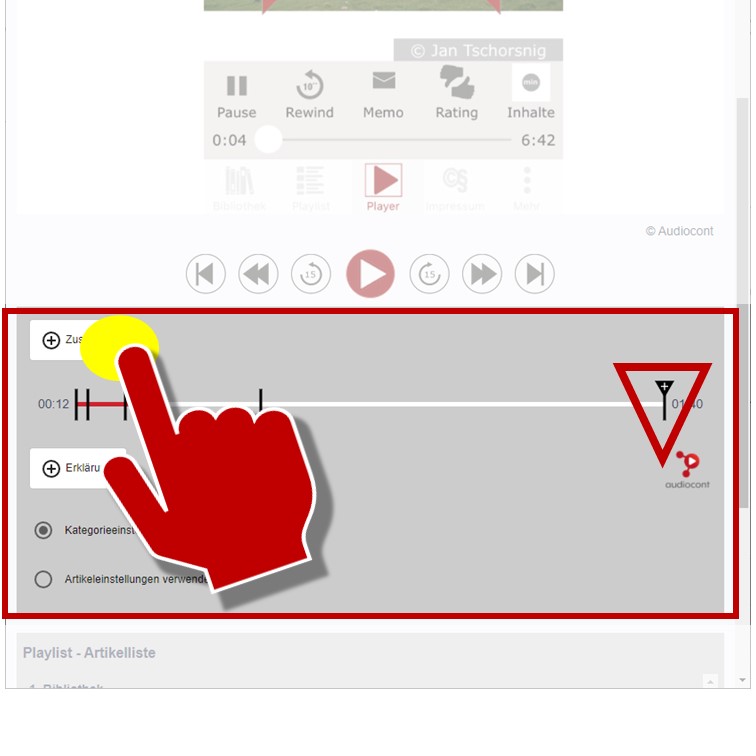
Automatisches einfügen der Kapiteltypen
Jetzt werden die zusätzlichen Informationen an den richtigen Stellen eingefügt bzw wieder ausgeblendet.
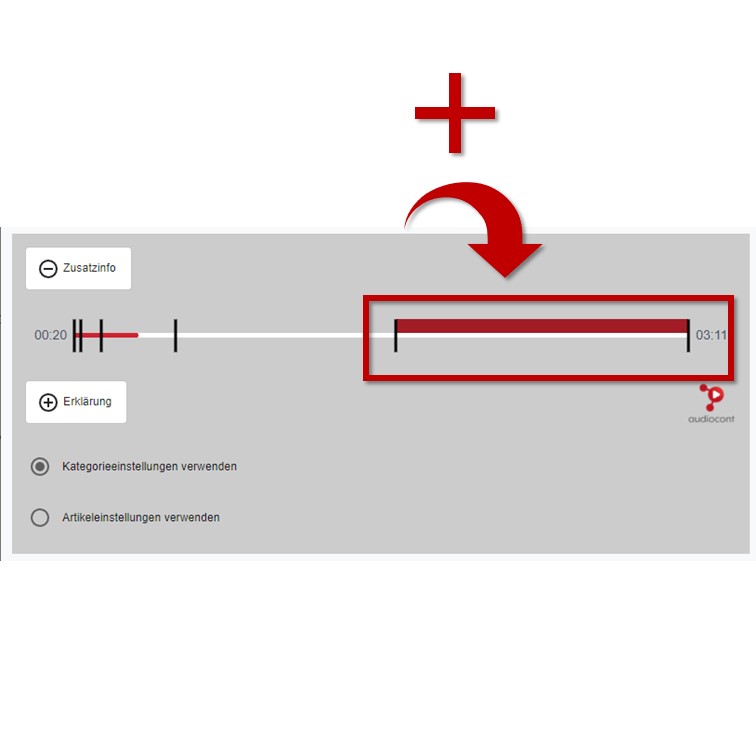
B1 – Auf alle Artikel in Kategorie anwenden #
Kapiteltypeneinstellungen auf alle Artikel innehrhalb einer Themenkategorie anwenden.
Standardmäßig werden diese Einstellungen auf alle Artikel dieser Themenkategorie übertragen.
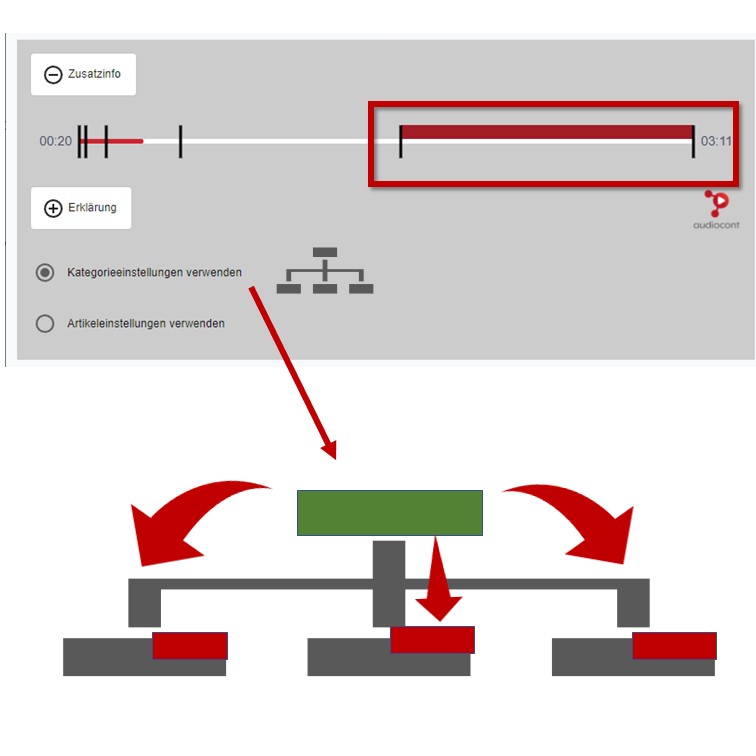
B2 – Nur auf aktuellen Artikel begrenzen #
Wollen sie Kapiteltypen -Einstellung nur auf den aktuellen Artikel anwenden,
so wählen sie den unteren Radiobutton mit der Bezeichnung “Artikeleinstellung verwenden”. Alle anderen Artikel in dieser Kategorie übernehmen die aktuellen Einstellungen der dynamischen Inhalte nicht.
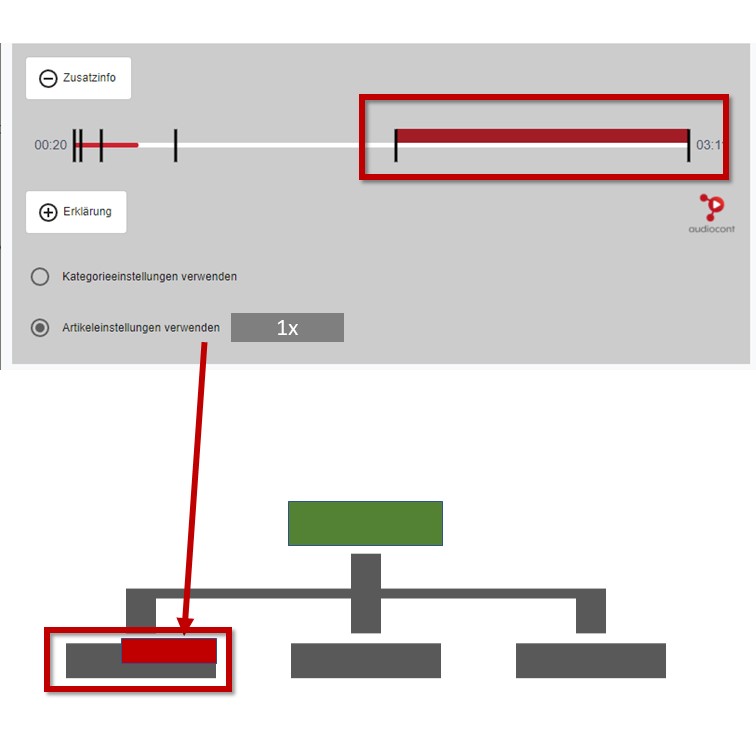
Smart-Rating und Abstimmungen #
Im Player rechtsoben oder in der Playliste neben dem Artikeltitel
Artikelbewertung durch anklicken des Ratingsymbol
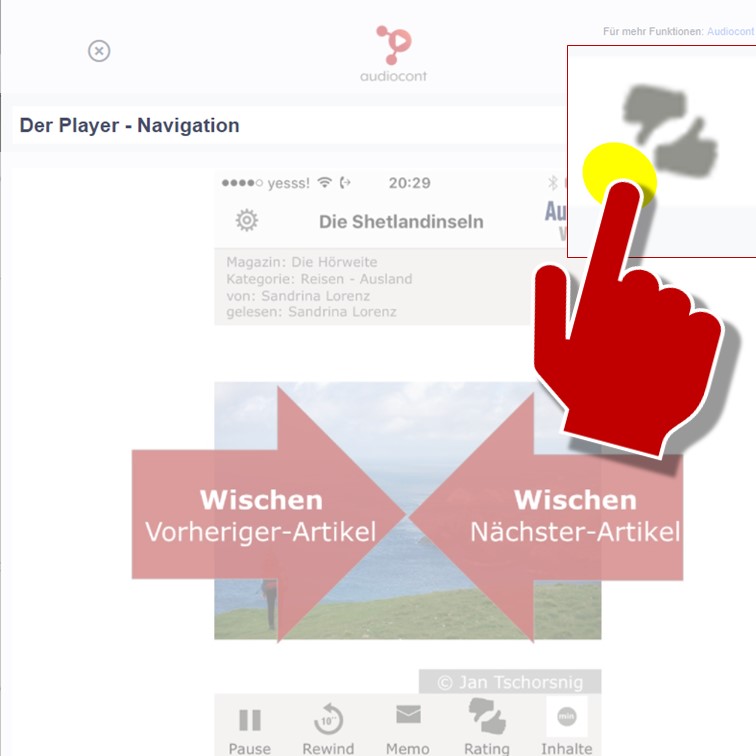
Bewertungsfenster und Komentare
Es öffnet sich ein Pop-up Fenster mit den Bewertungs- und Komentarmöglichkeiten.
Die Gesamtbewertung kann unabhängig von den Einzelbewertungen abgegeben werden.
Mit dem “X” in der linken Ecke schließen Sie das Rating-Fenster wieder.






